
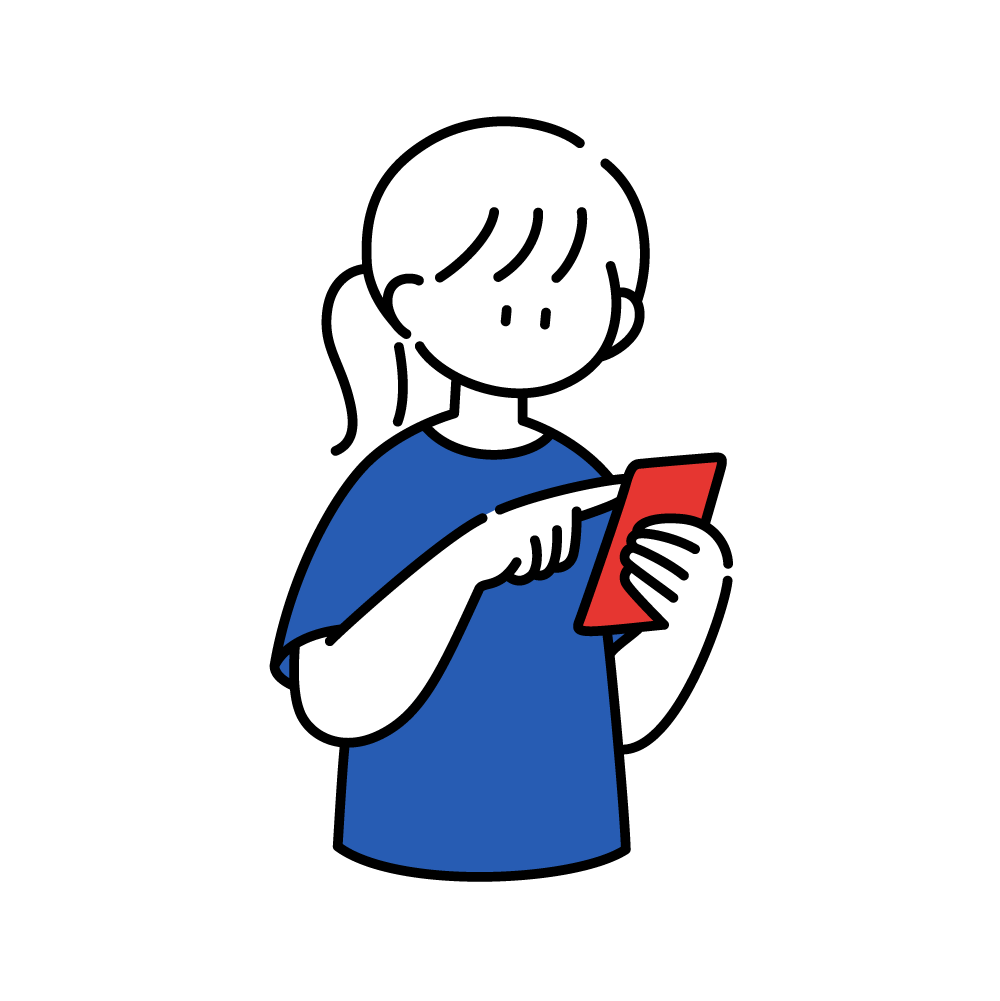
・生活するので精一杯...副業で稼ぎを作りたい
・自分の趣味や娯楽に好きなだけお金を使いたい...
・副業を始めたいけど、何から始めるといいか分からない...

この記事の内容
・【最短10分】Wordpressの始め方5ステップ
・アフィリエイトで稼ぐ最強テーマ
・厳選5つのプラグイン設定
インスタ開始3ヶ月で、最高月21万円マネタイズに成功した僕が、簡単10分でブログの作り方を解説します!
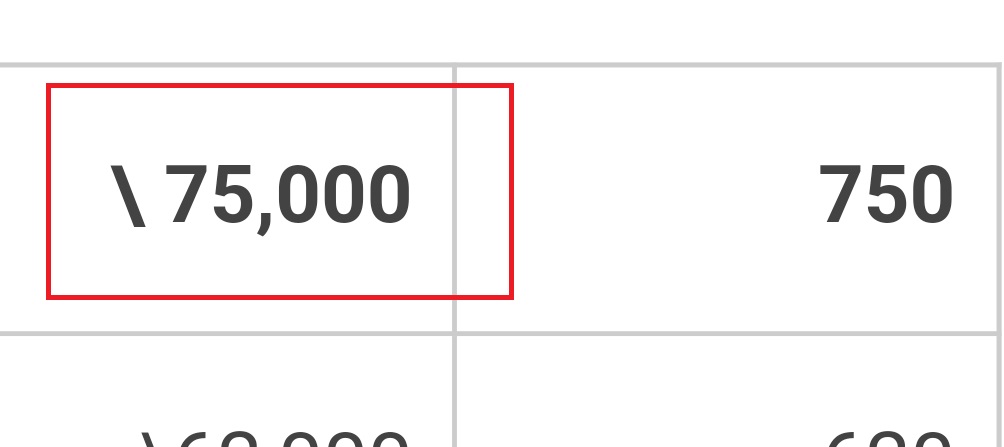
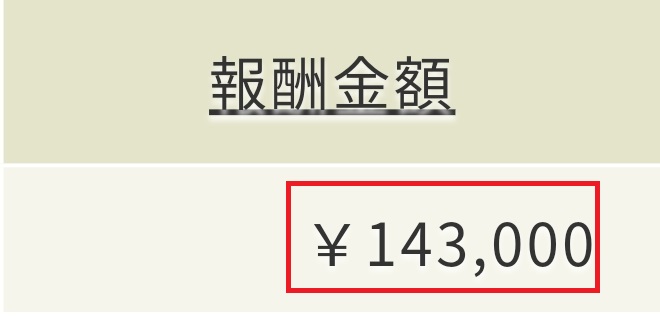
初心者さんでも、迷わないように、画像盛りだくさんで解説するので、安心してくださいね!
有名インフルエンサーも利用しているConoHa WING(コノハウィング)がおすすめ✨
2月20日(水)16:00まで!!!!
月額1452円が「月643円~(55%OFF)」でお得

この機会を逃すと年間「9,600円」も損します。
キャンペーン終了前に、ブログを開設するのがオススメします!
\ 2月20日まで限定キャンペーン中 /
目次
①WordPressブログの始め方【簡単5ステップ+初期設定4ステップ】
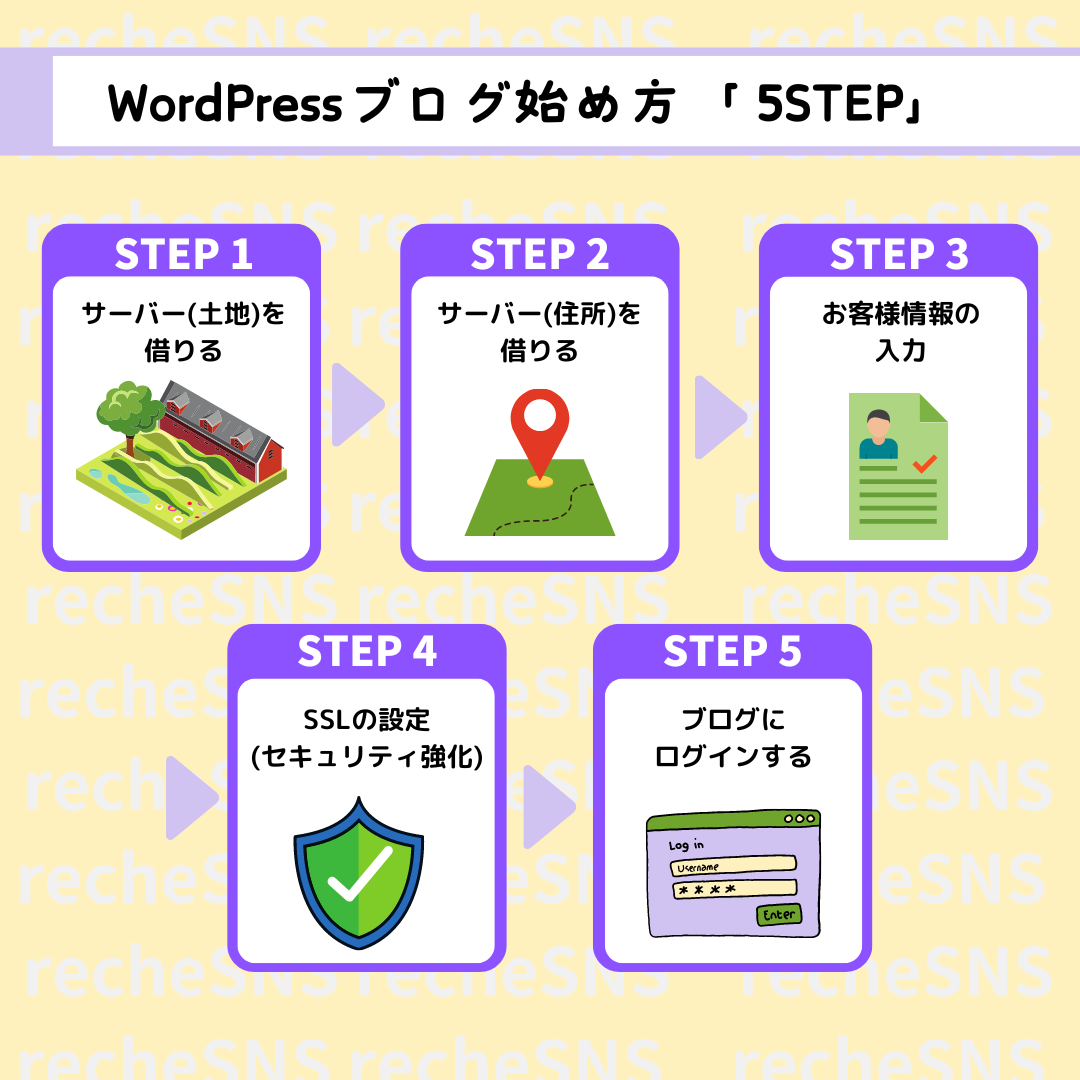
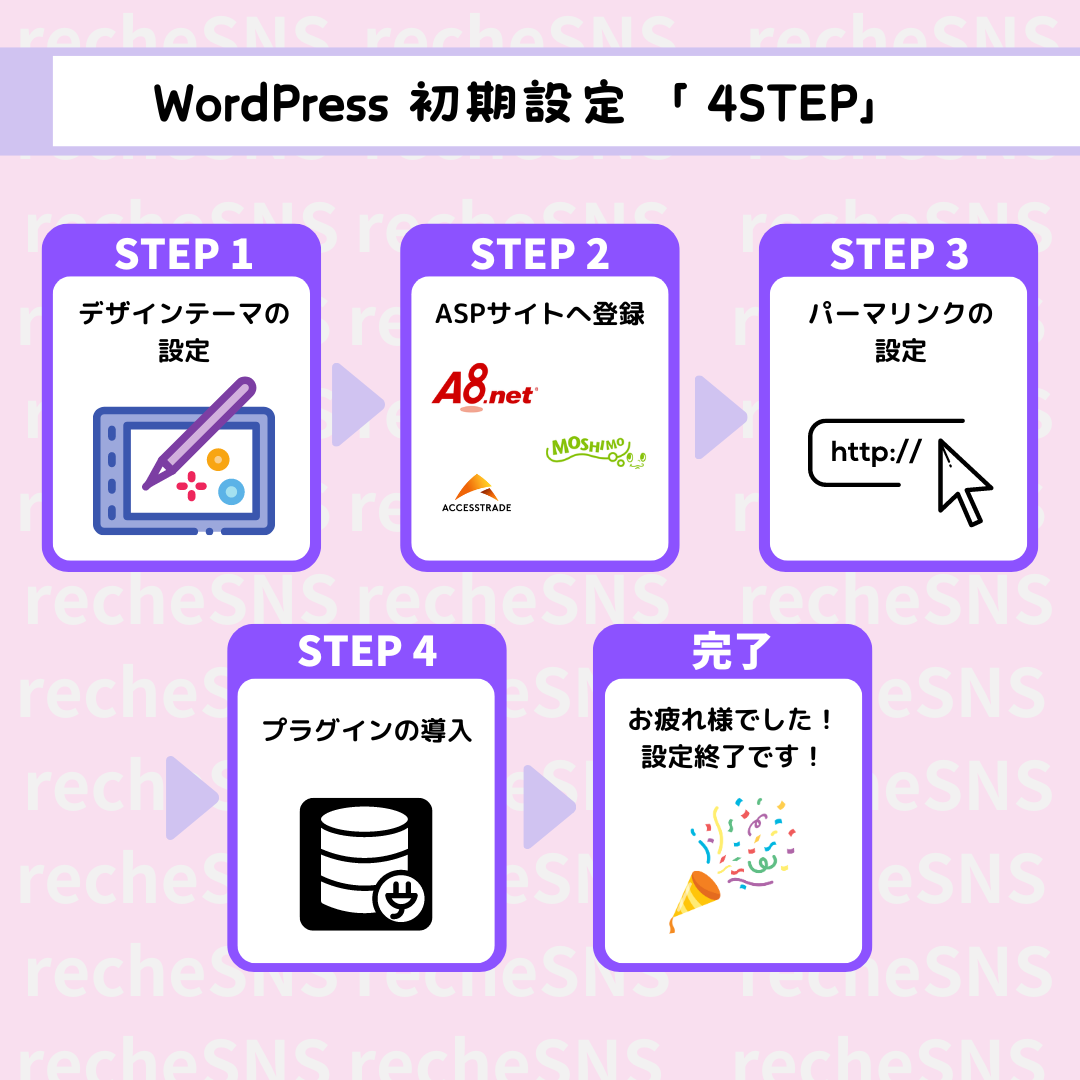
WordPressブログを始めるのは簡単で5ステップです。
最低限必要な初期設定が4ステップあります。

僕も10分でブログを開設できました!
「 サーバーやドメイン 」と聞くと難しそうと思うかもしれませんが、徹底的に解説するので安心してください!
WordPressブログ開設かんたん5ステップ
早速、ブログの開設をしていきます!
①サーバーを借りる
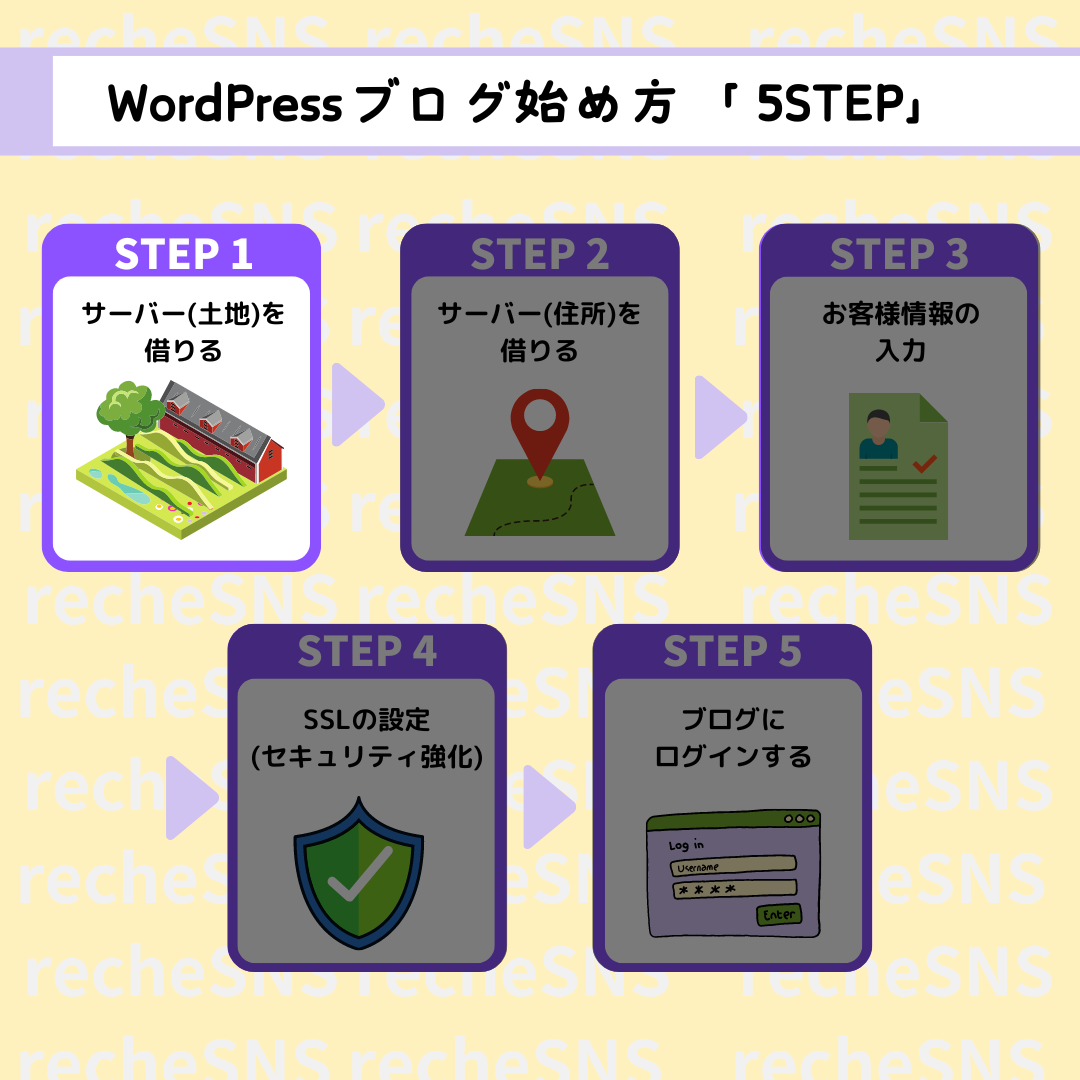
最初は、データの保存場所となるサーバーを借ります。
僕はX-serverでブログを始めましたが、これから始める初心者さんは超大手のConoHa WING(コノハウィング)がおすすめです。
その理由は下記のとおり。
理由
①毎月の料金が最安
②初心者さんでも簡単に使える
③ブログの表示スピードが速い
④超大手なので、安心して使える

・月額が安い
・ブログの表示速度が早い
という点から、ConoHa WINGがオススメ!
毎月の固定費も削減したいし、
たくさんの方にサクッと快適に読んでもらいたいですよね!

早速、「ConoHaWINGの申し込みページ」にアクセスしましょう!
①「メールアドレス」「確認用メールアドレス」「パスワード」を入力し「次へ」をクリック。
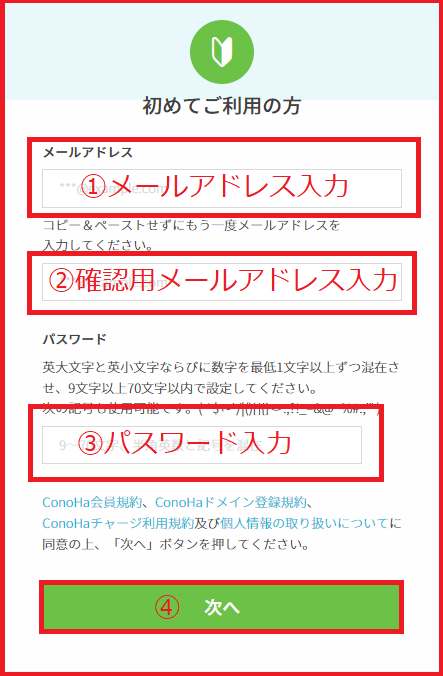
②次は、契約プランを選択します。
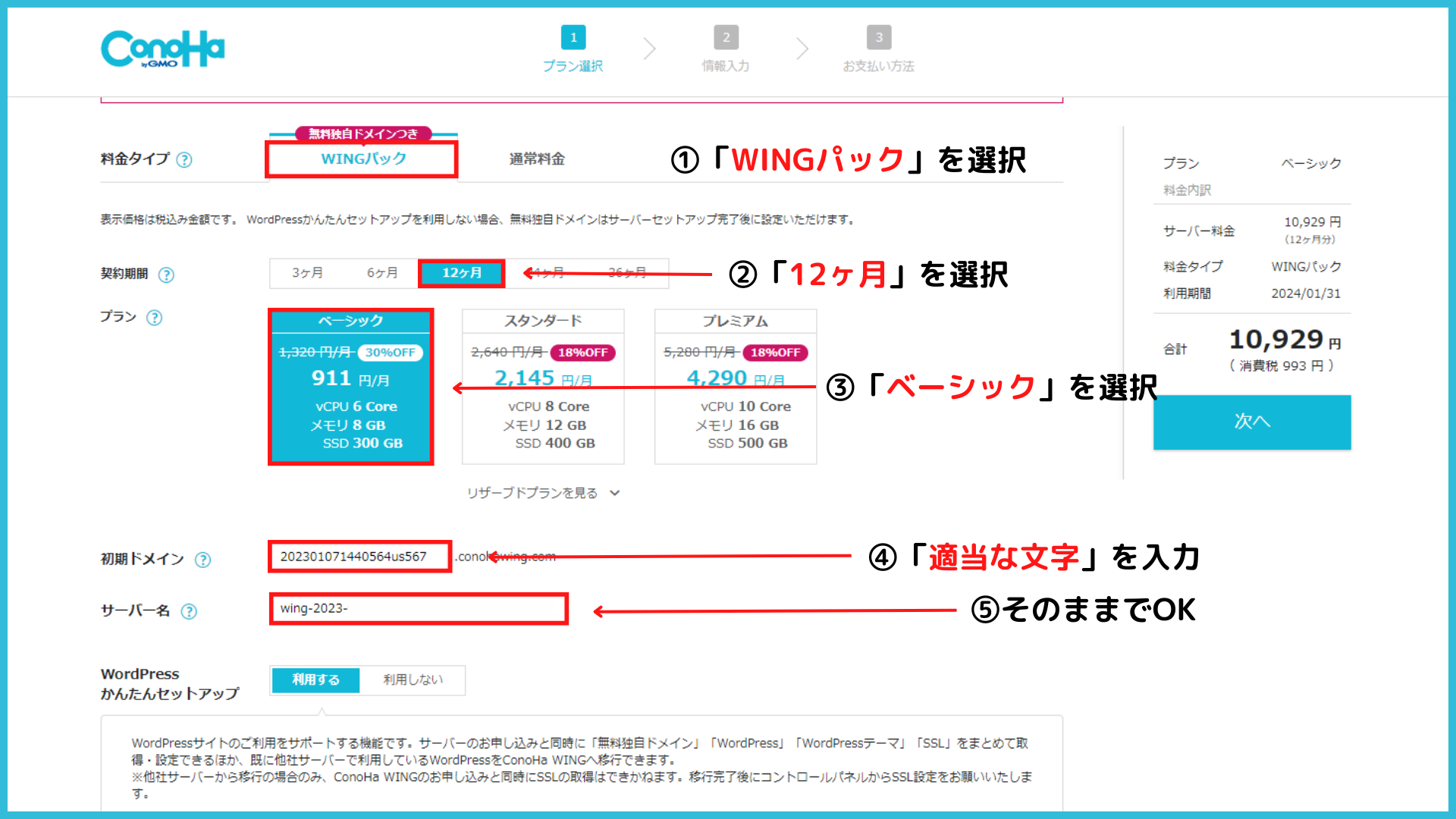
契約プラン
①料金タイプ:「WINGパック」を選択
②契約期間:12カ月がおすすめ。契約期間が長いほど安くなります!
③ プラン:一番安い「ベーシック」を選択
④初期ドメイン:適当な文字列でOK ( ※ほぼ使わないため )
⑤サーバー名:そのままでOK

②ドメインを決める
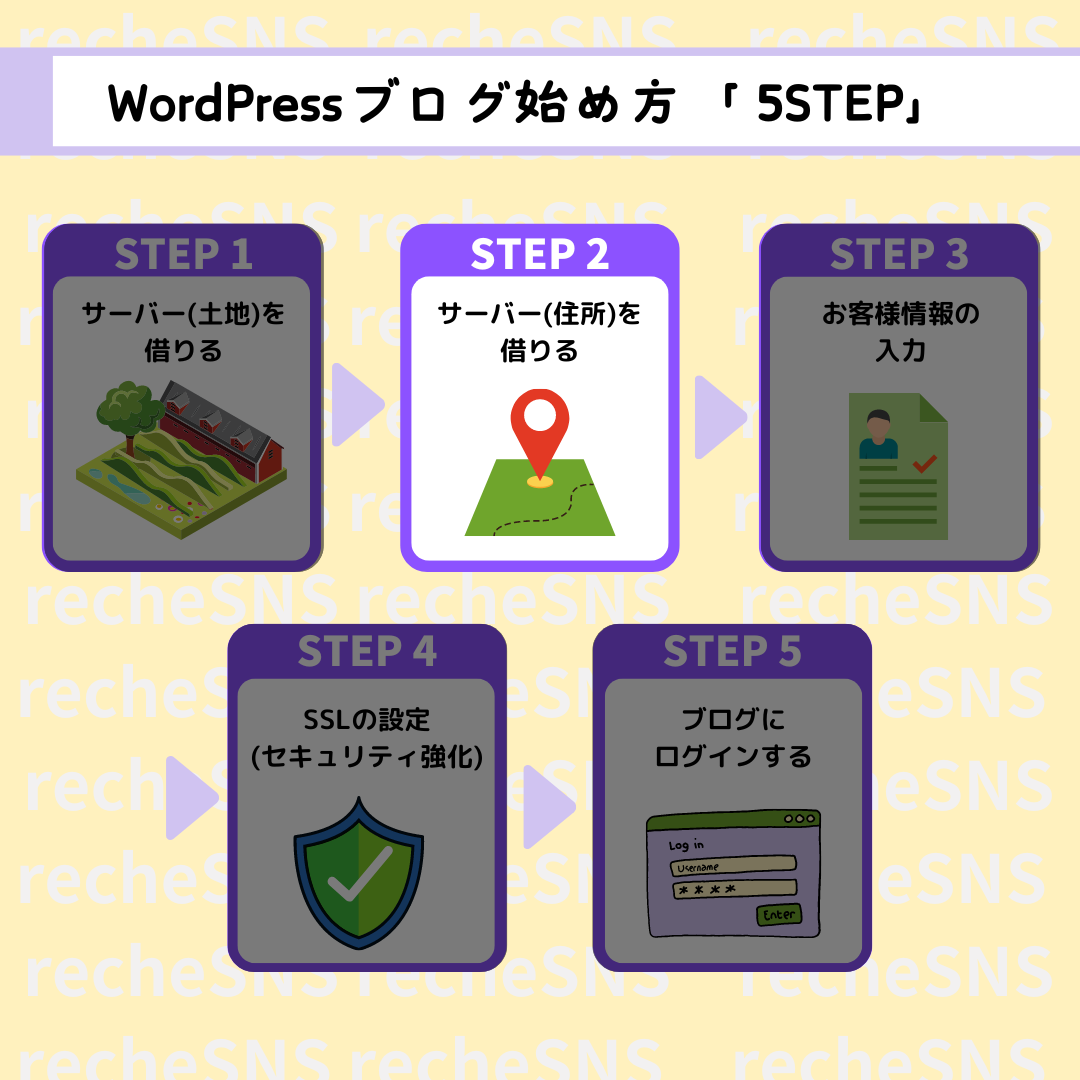

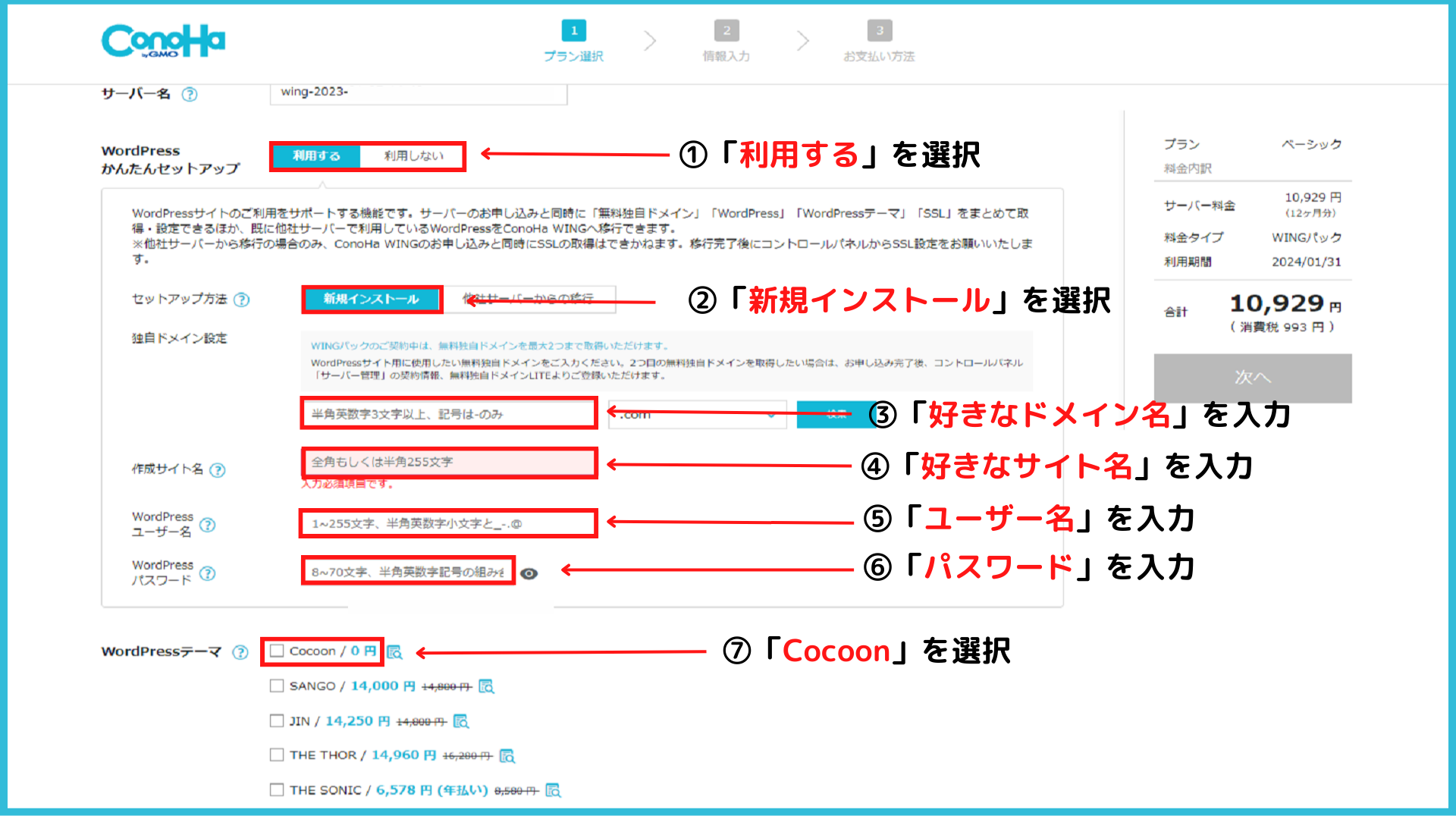
ドメインを決める
①WordPressかんたんセットアップ:「利用する」を選択
②セットアップ方法:「新規インストール」を選択
③独自ドメイン名:「好きなドメイン名」を入力
④作成サイト名:「好きなサイト名」を入力
⑤WordPressユーザー名:「ユーザー名」を入力
⑥WordPressパスワード:「パスワード」を入力
⑦WordPressテーマ:無料0円の「Cocoon」を選択
注意
ユーザー名・パスワードは、この後の画面で確認できないので必ずメモしてください。
お客様情報を入力する
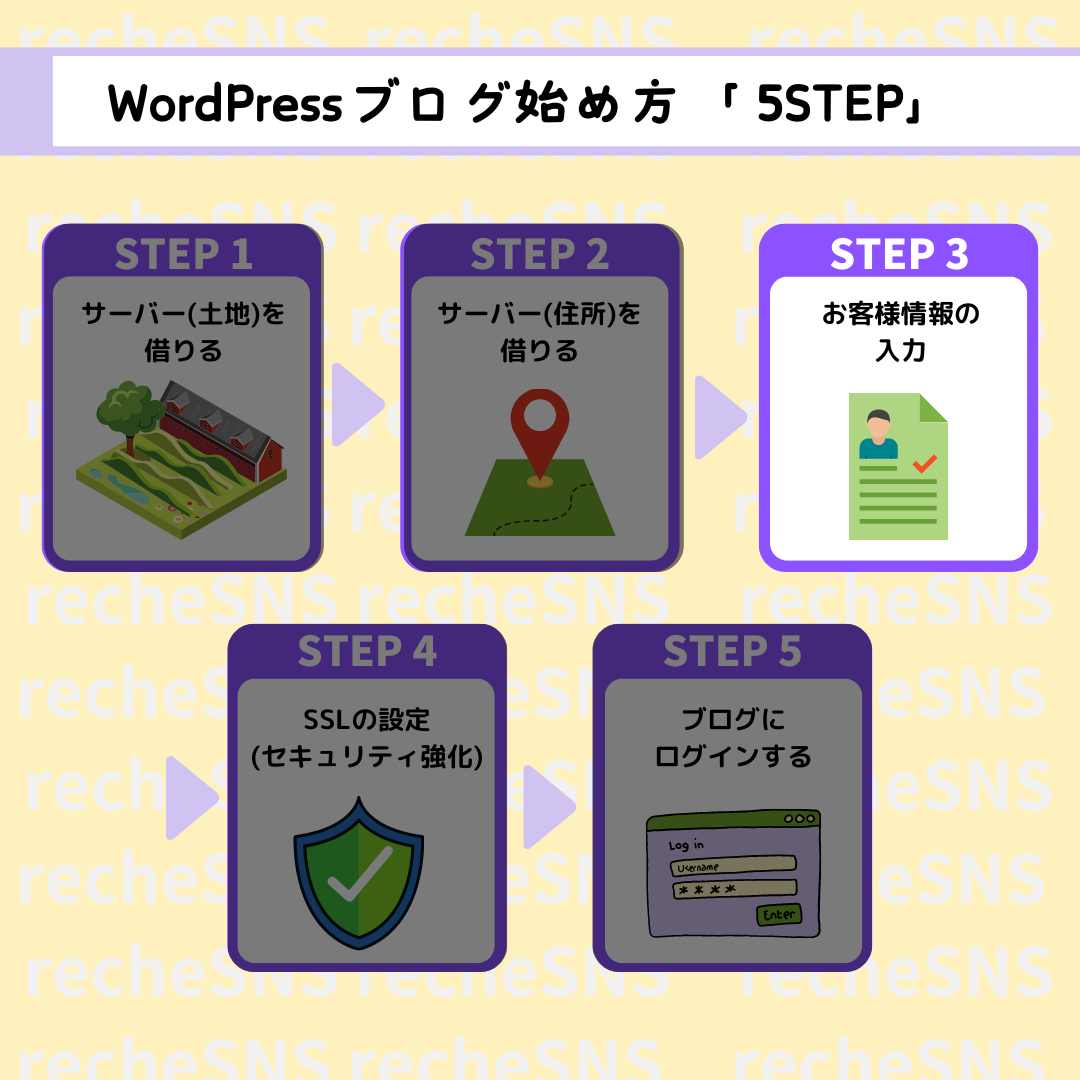

1.お客様情報入力をする
①お客様情報を入力したら「次へ」をクリックします。
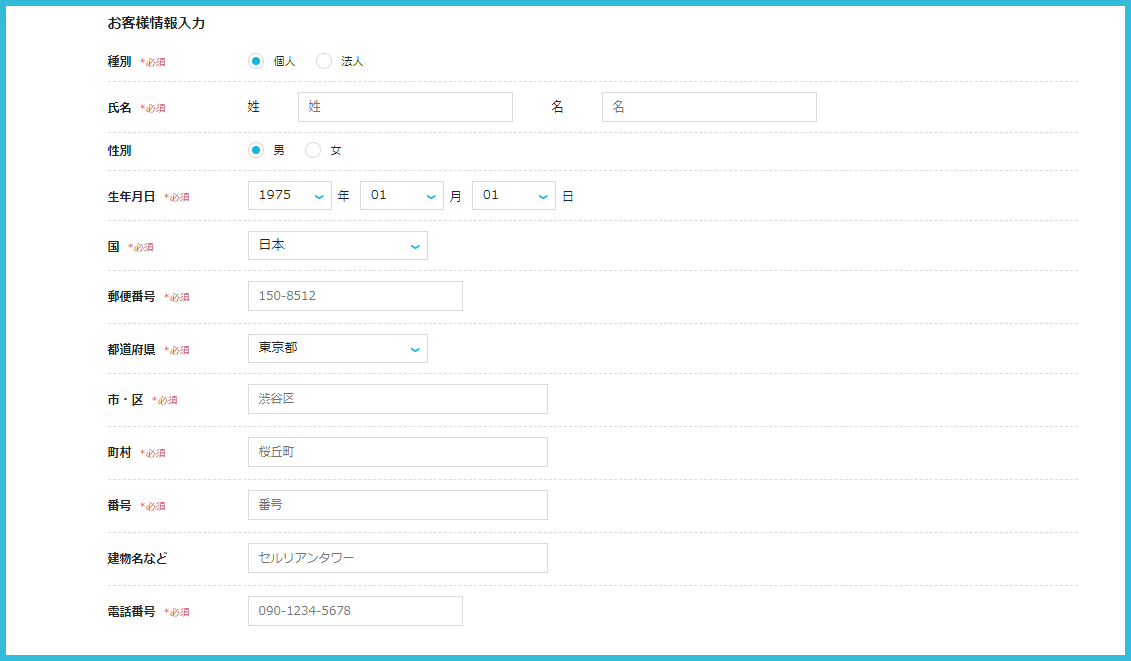
2.SMS/電話番号認証
次にSMS/電話番号認証画面に切り替わります。SMS/電話認証の入力をしましょう。
①「電話番号」を入力し、「SMS認証」をクリック。
すると、スマホに「認証コード4桁」が送られます。
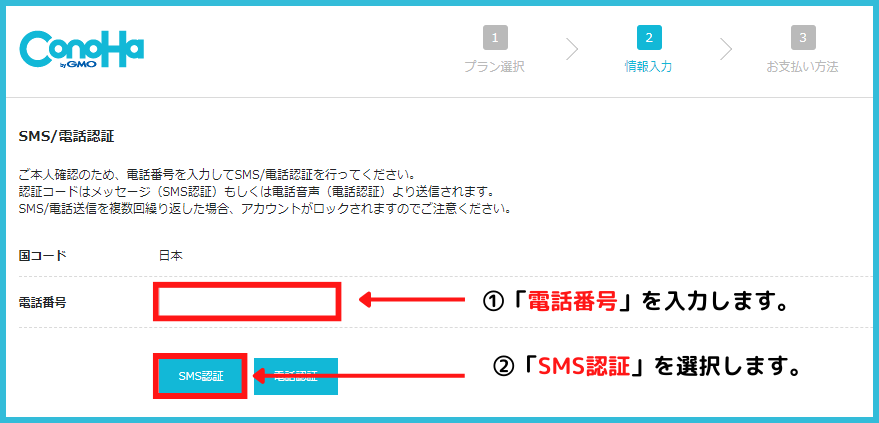
②「認証コード」を入力して「送信」をクリックします。
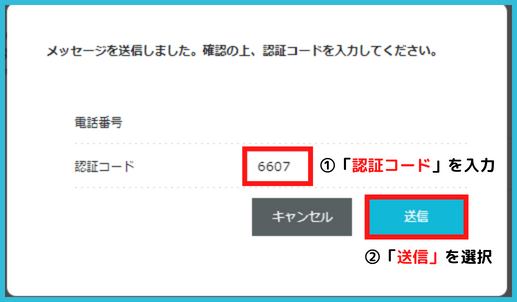
3.お支払い方法を登録
SMS/電話番号認証が終わったら、次は、お支払い方法の登録です。
①「カード名義」「カード番号」「有効期限」「セキュリティコード」を入力します。
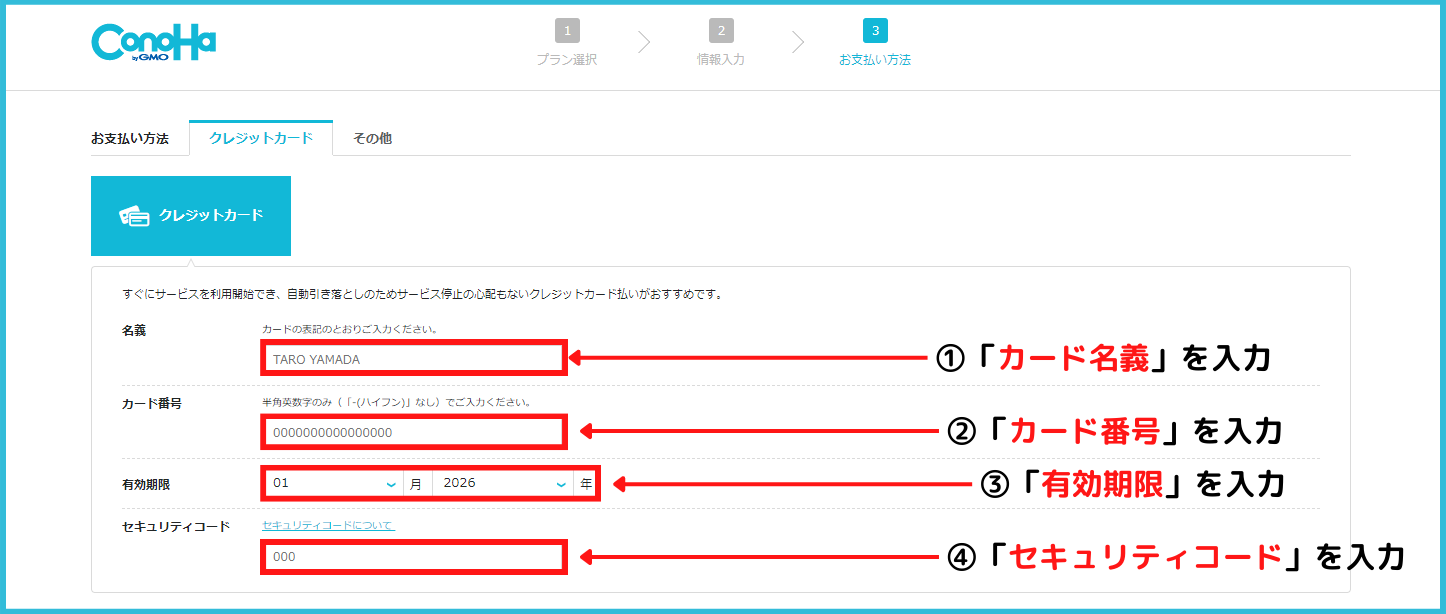
お支払い方法は、クレカがおすすめです!
理由はクレカだと自動支払いのため、支払い忘れを防ぐことができるからです。
注意
コンビニ / 銀行支払いだと、更新忘れ(支払い忘れ)の危険があります。
更新しないと、レンタルサーバー(データ保管場所)が使用できなくなります。
最悪、ブログが消える可能性があるので、自動支払いができるクレカを強くオススメします。
②情報の入力が終わったら、最後に「お申し込み」をクリックしましょう。
4.お申込み内容確認
この画面が表示さたら、WordPressのインストールが完了です!


これで、WordPressのインストールが終わりました!
SSLを設定する
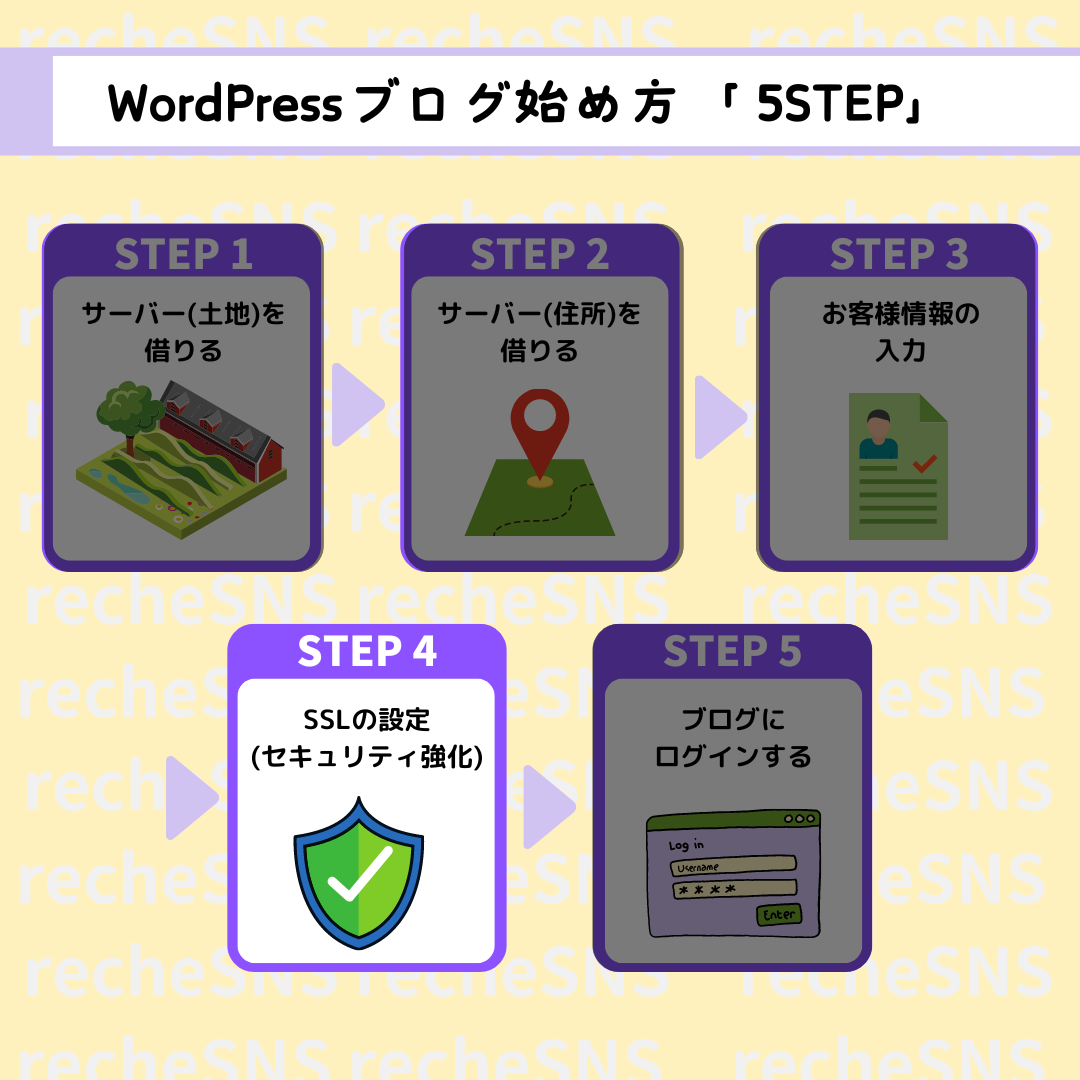

あと少しでブログ開設できます!一気にすすめましょう!
SSLとは、セキュリティを上げてくれるものです。
設定は、とても簡単なので進めましょう!
①ConoHaの管理画面で、①〜④の順に進めましょう!
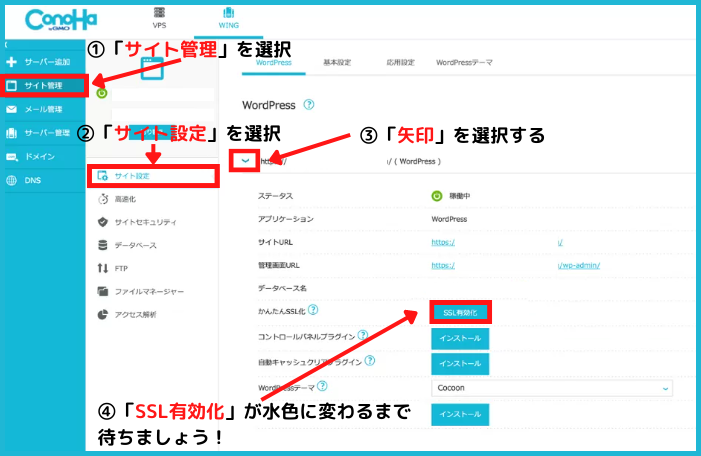
④の「かんたんSSL」は最初グレーなので、水色になるまで待ちましょう。
水色に切替わるまで、30分〜1時間ほどかかります。
②切替わったら「SS L有効か」をクリック。有効化できたら「サイトURL」をクリックしましょう!
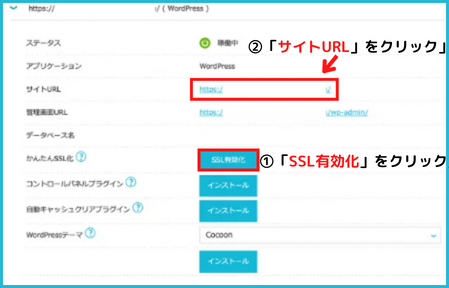
③WordPressブログのトップページが表示されれば完了です!
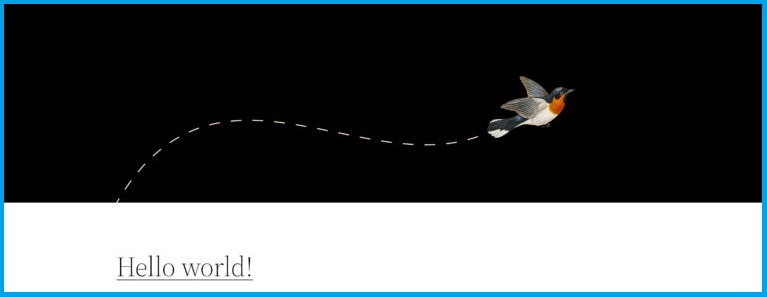
WordPressにログインする
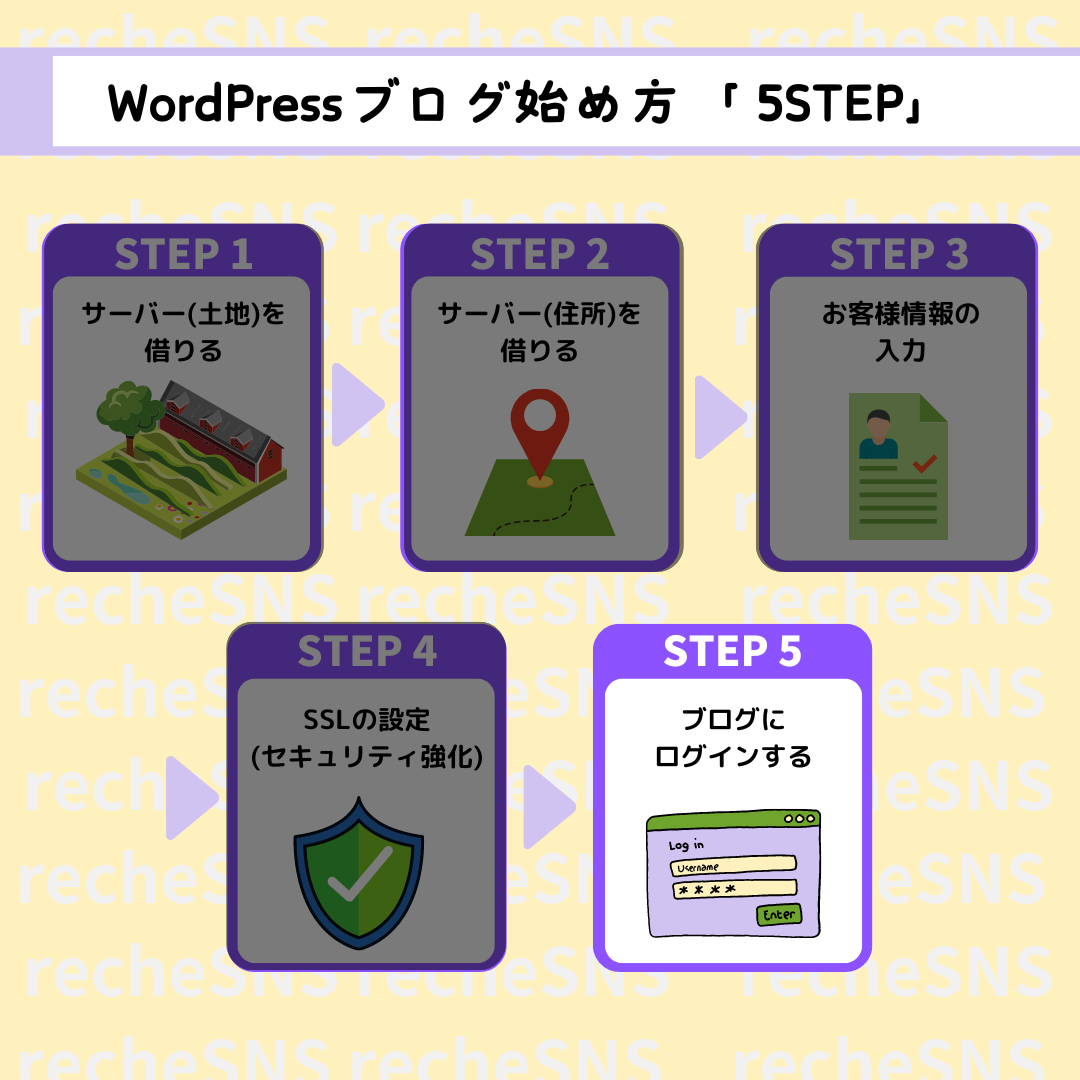
最後に、WordPressにログインしましょう!
WordPressのログイン画面は、設定したドメインURLの後ろに、「/wp-admin」をつけるとアクセスできます!
(例:https://○○○/wp-admin)
アクセスすると、WordPressのログイン画面が表示されます。
①登録した「ユーザー名またはメールアドレス」「パスワード」を入力し、「ログイン」をクリックします。
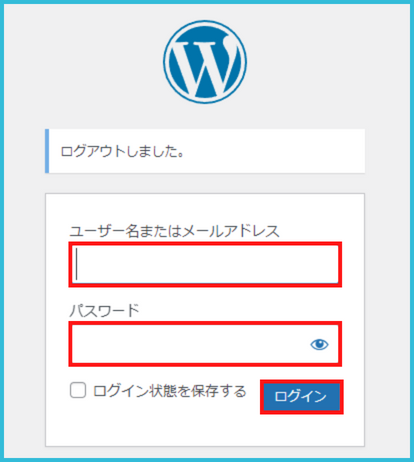
②ダッシュボードが開くと、ログイン成功です!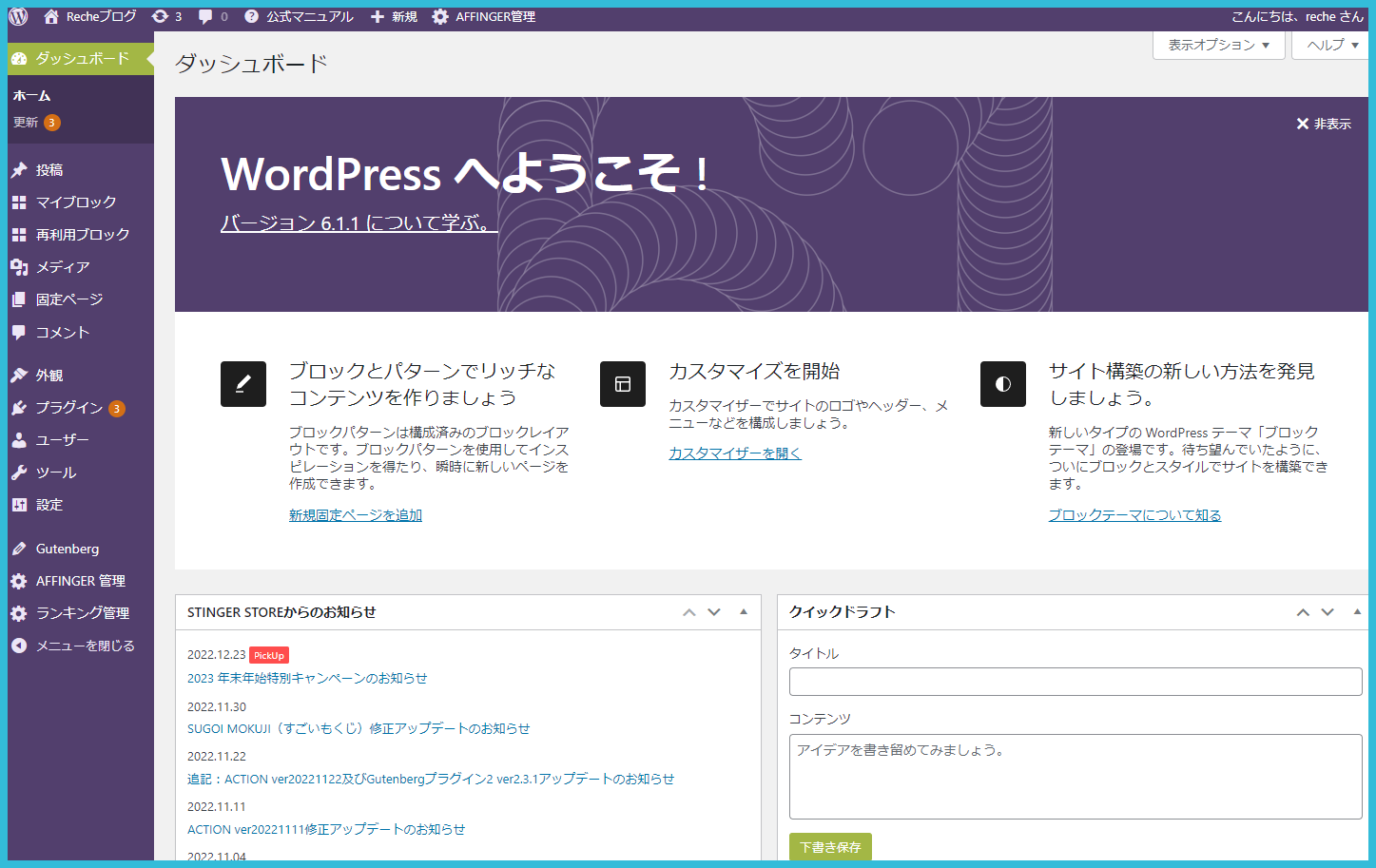
ログイン画面はブックマーク登録すると便利ですよ!
WordPressブログの初期設定4ステップ
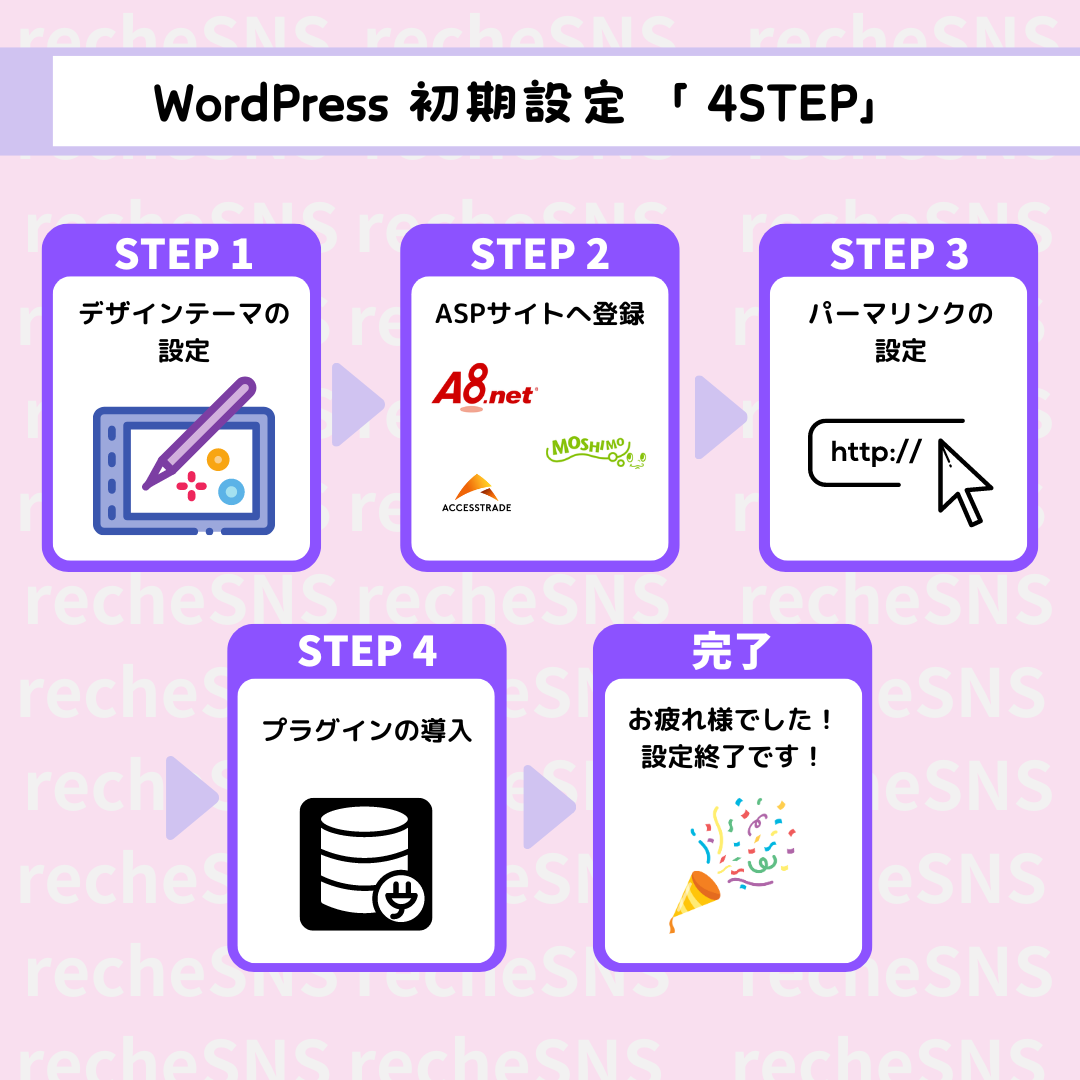
それでは最後に、WordPressブログのかんたん初期設定を解説していきます!
初期設定すれば、より快適に使うことができます。1つずつやっていきましょう!
初期設定は下記4つ
初期設定
・デザインテーマ設定
・ASPに登録
・パーマリンク設定
・プラグイン導入
また、分からない言葉ばかりですね💦
でも、順番どおりに進めていけば大丈夫ですよ!
①デザインテーマ設定
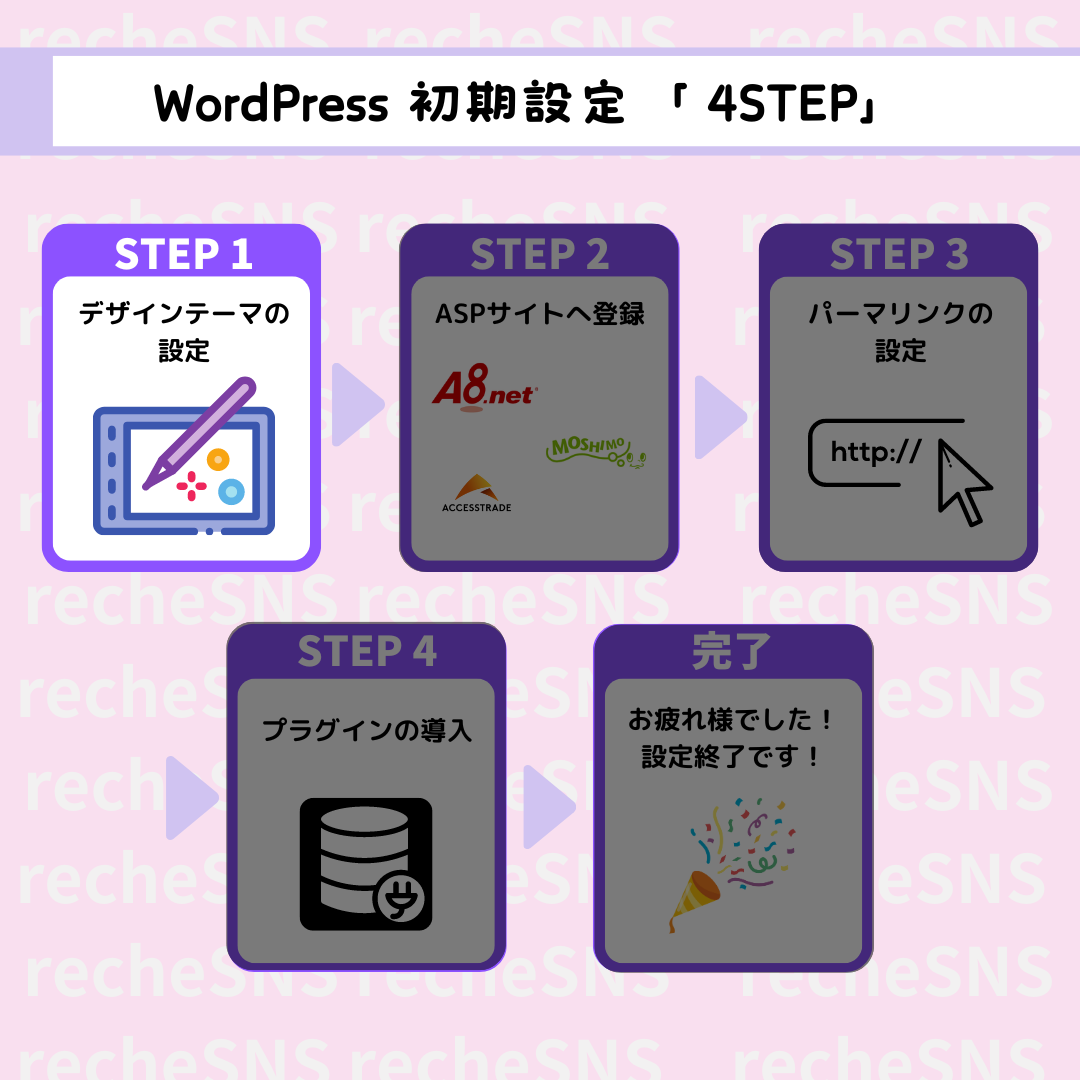
ワードプレスを、みやすくするために、デザインテーマを導入していきましょう。
デザインテーマは、無料と有料があります。
ブログで稼ぎたい人は、有料一択です!
有料テーマは、プロ級のデザインにでき、SEOも強く、アフィリエイトを始める機能が万能です!
無料の場合、プログラミング知識が必須で、カスタマイズも難しいため、初心者の人は物足りないです。
コストが高くても、最初から有料テーマを導入するのオススメします!
おすすめのテーマは、プロの人も使ってる「AFFINGER6」(税込み14,800円)です。
AFFINGET(アフィンガー)は、「本気で稼ぎたいアフィリエイター」に人気のテーマです。
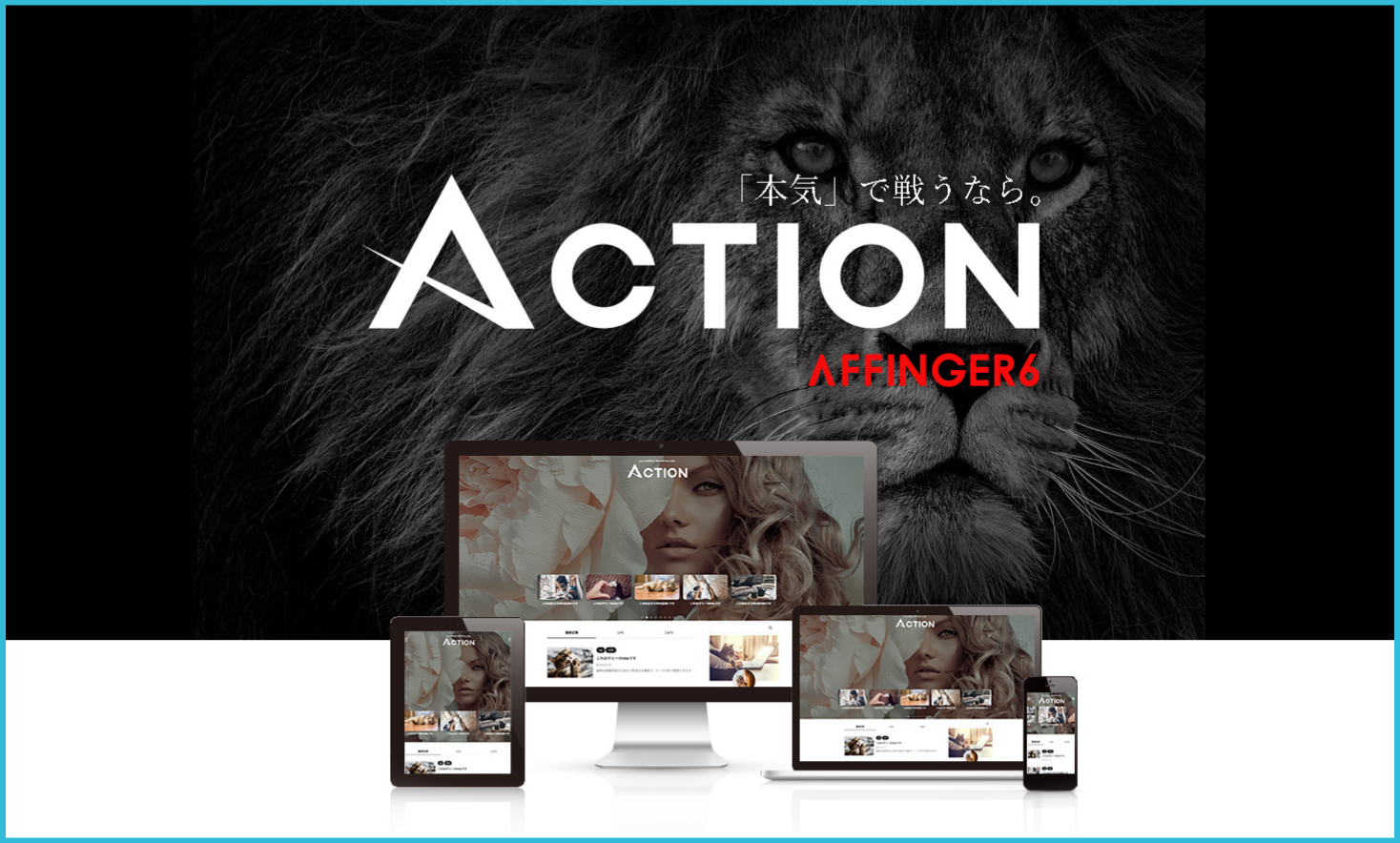
僕も「AFINNGER6」を使っていますが、デザインも自由自在にカスタマイズできるのでとても気にいってます!
自分でブログサイトを作っていくので愛着が湧きます!
ASPに登録
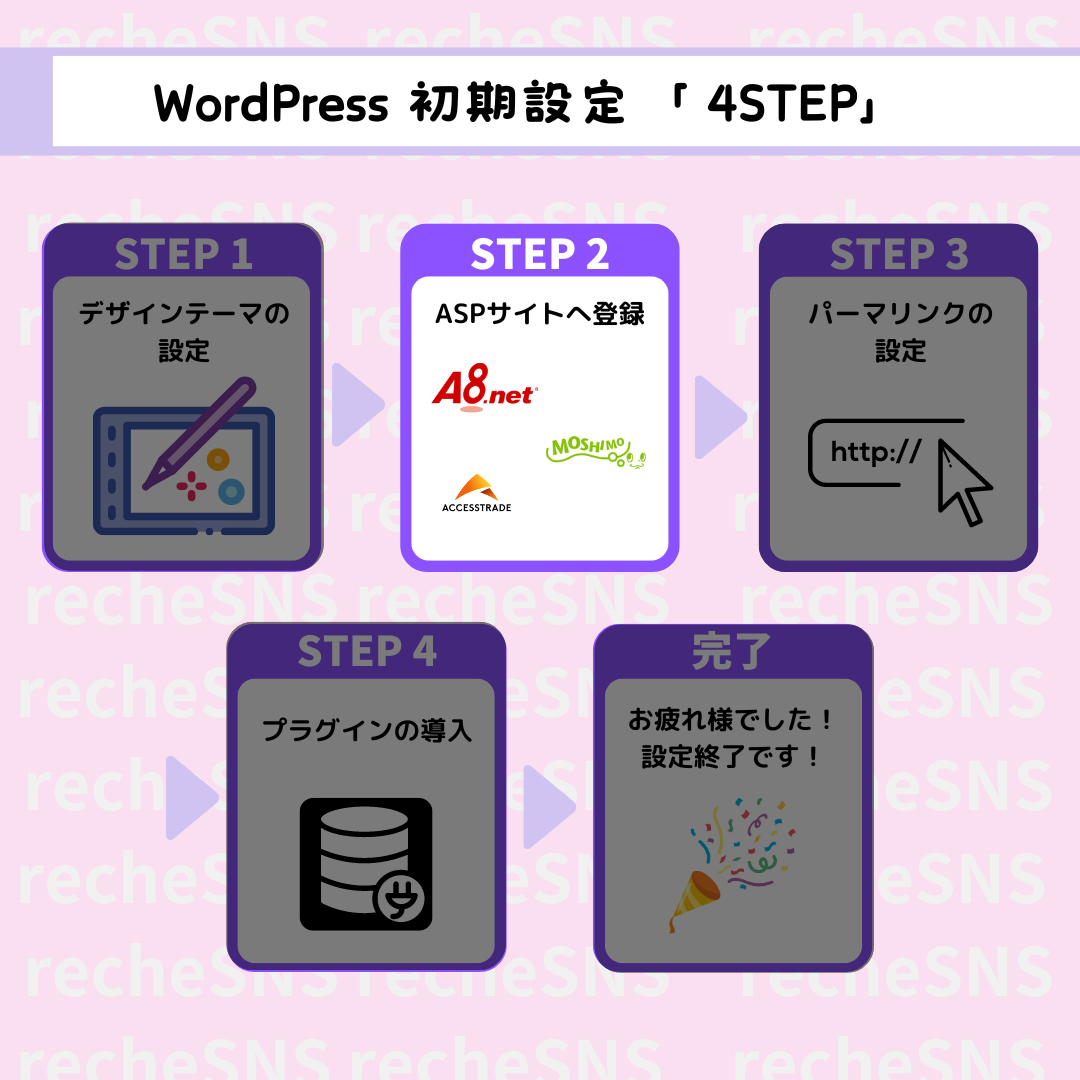
次に、ブログの収益源いなるアフィリエイト広告「ASP」に登録します!
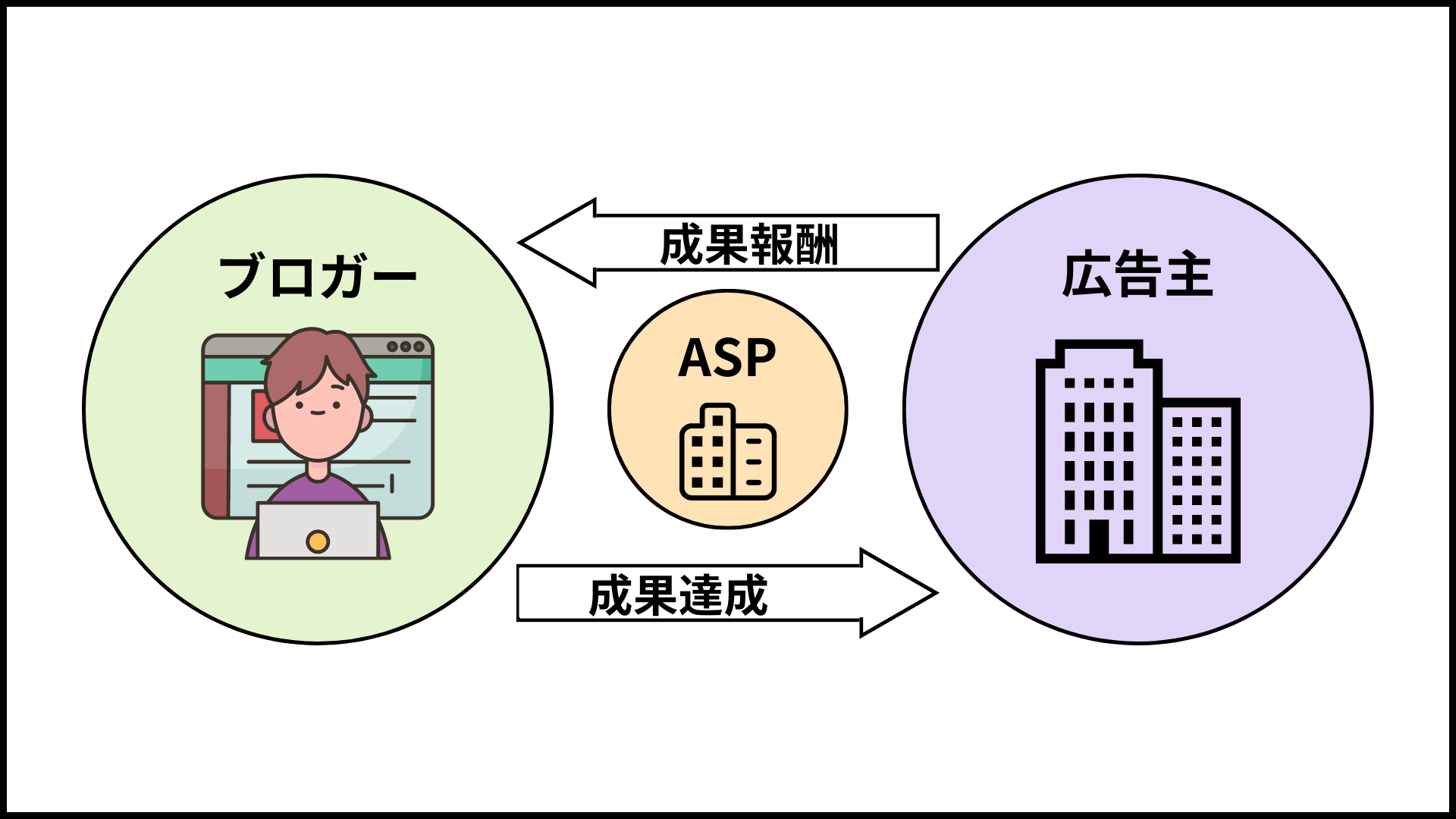
ASPとは、広告主とアフィリエイターを仲介してくれる会社です。
複数サイト登録しておくことで、広告が突然終了してもすぐに、別のASPの広告に乗り換えることができます!
初心者向けの大手ASPサイトは以下の5つ
ASPサイト

登録は、1分〜3分ほどで終わります。
複数サイト登録しておくと、広告が突然終了してもすぐに、別のASP広告に乗り換えることができますよ!
③パーマリンクの設定
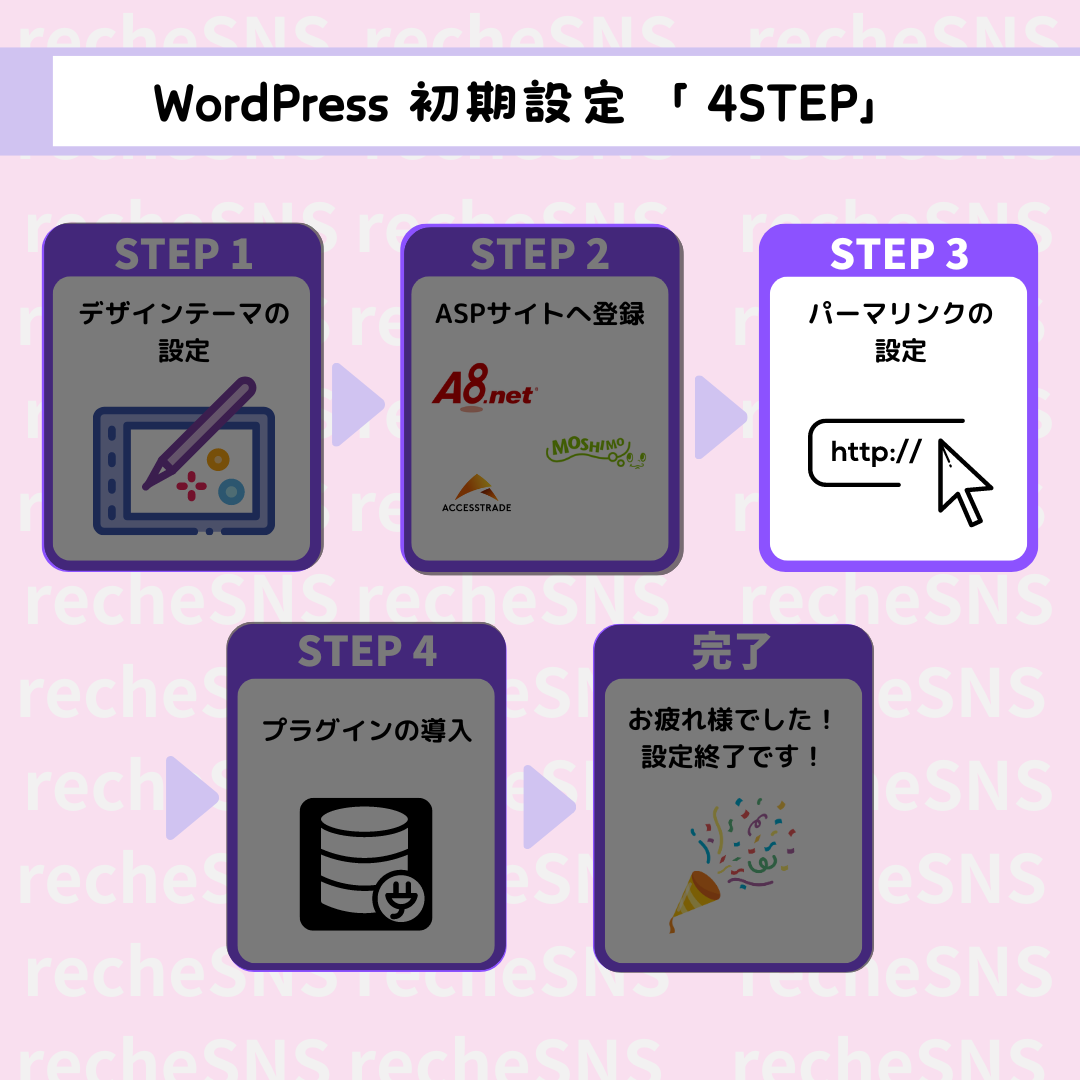
次に、パーマリンクの設定をしていきます!
記事1つ1つにリンクを決めることができます。
本記事のURLは、「https://reche-blog.com/wordpress_star/」と設定しています!
それでは、設定していきましょう!
パーマリンクの設定は、ワードプレス管理画面から設定できます。
①ワードプレスにログインし、「設定」→「パーマリンク」をクリックします。
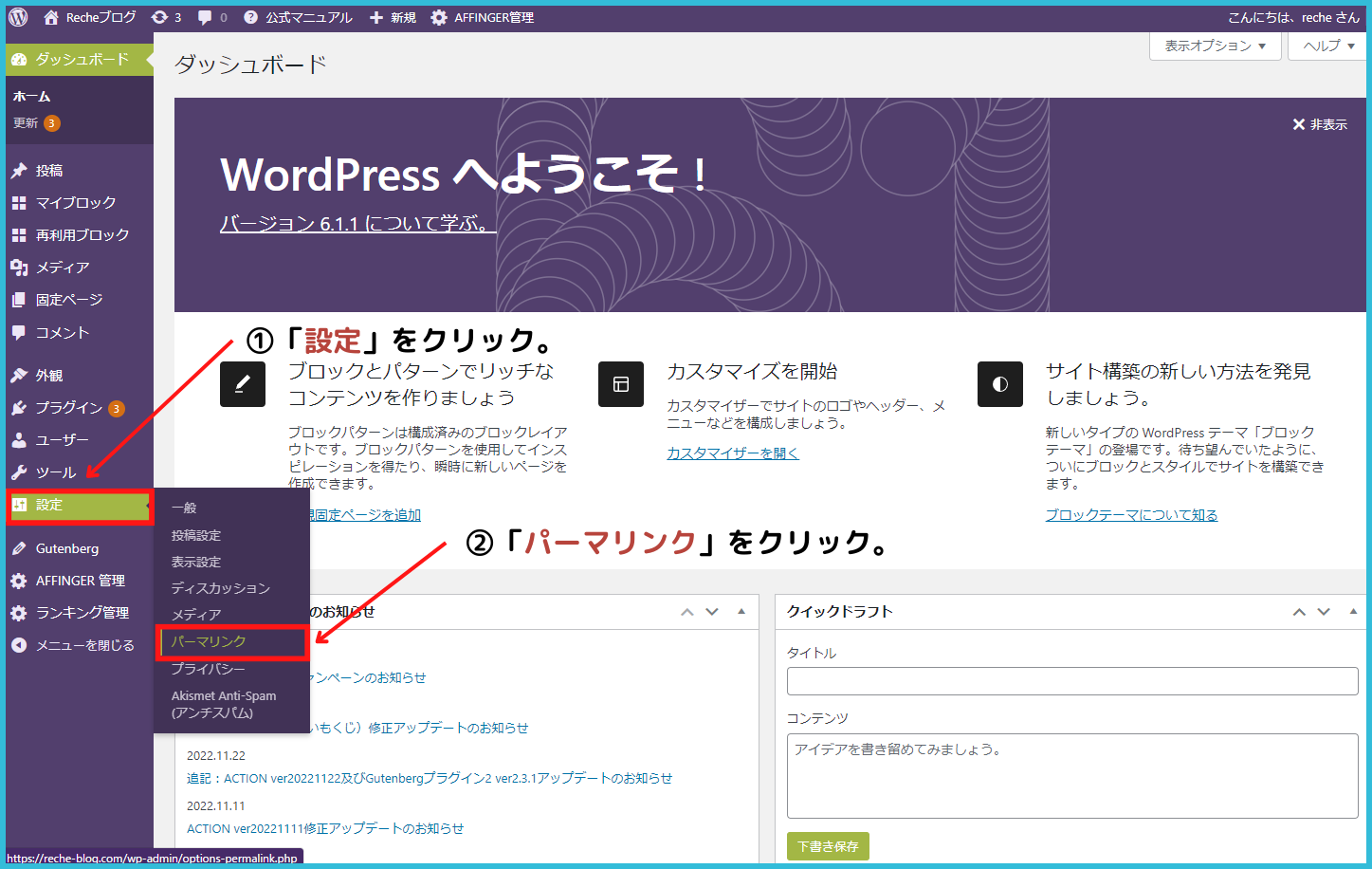
②パーマリンク設定画面に移動したら、「投稿名」→「変更を保存」をクリックします。
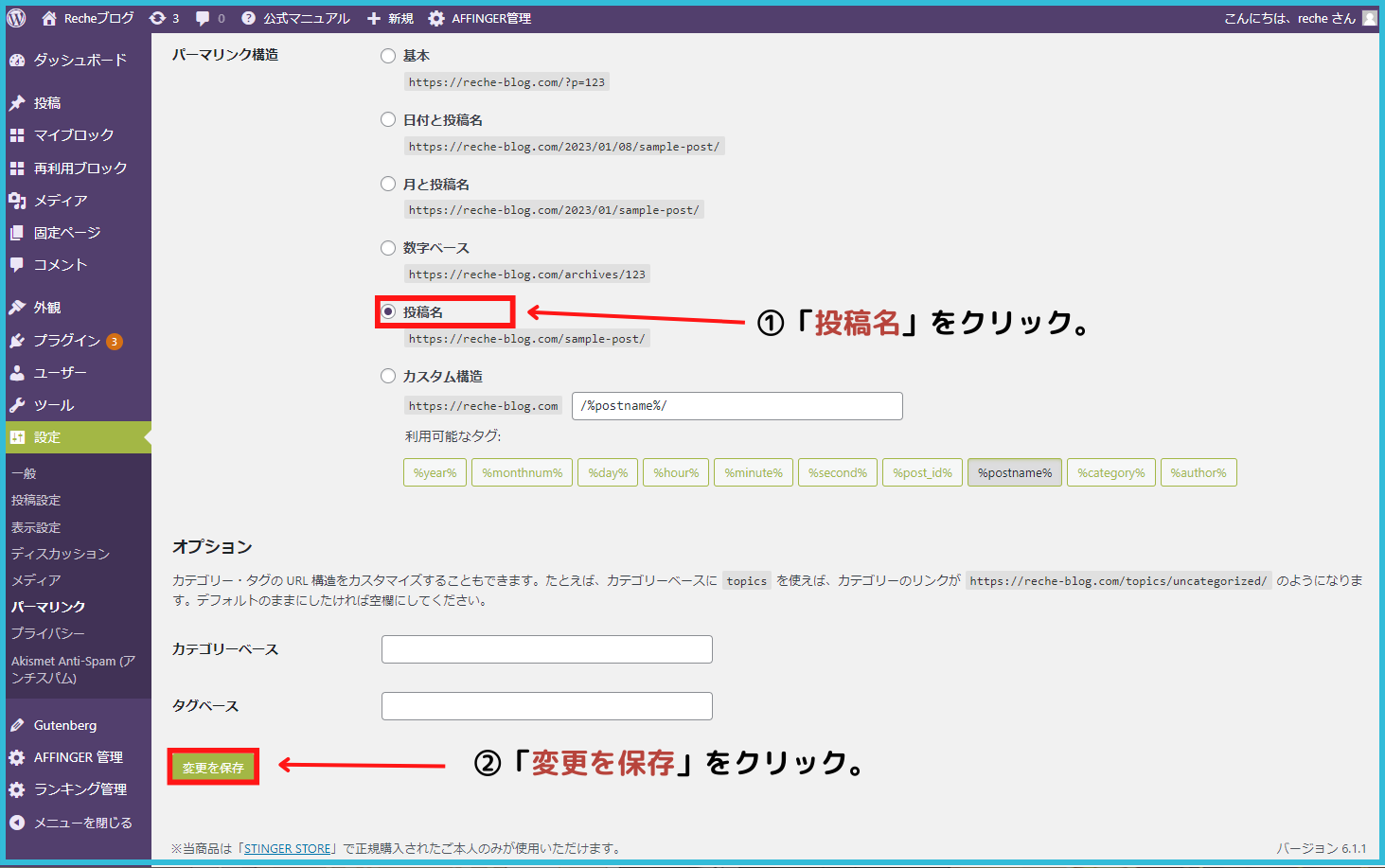
これでパーマリンクの設定が完了です!
③記事を書くときは、「パーマリンク」にURLを英語で編集すると変更できます。
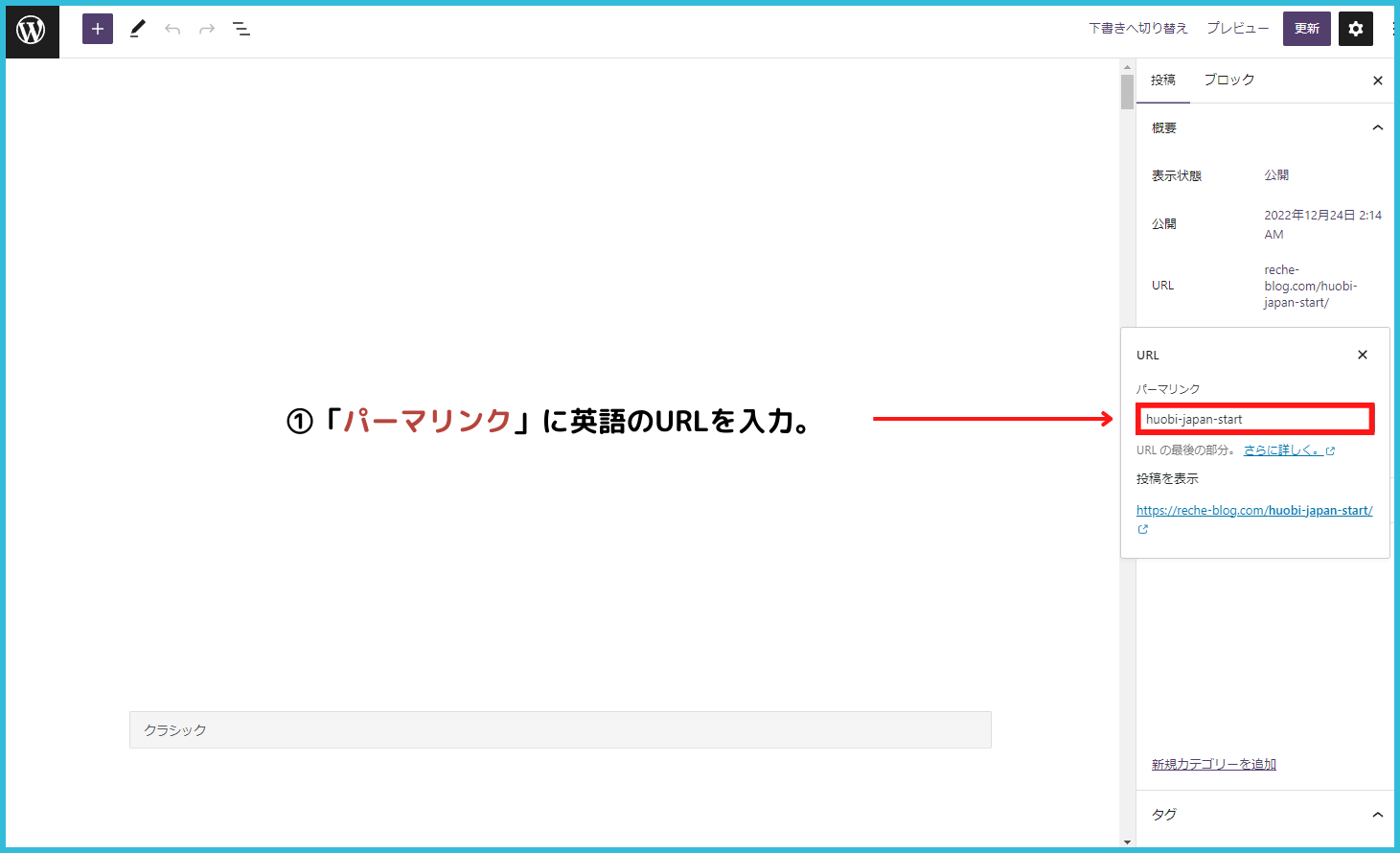
④プラグインの導入
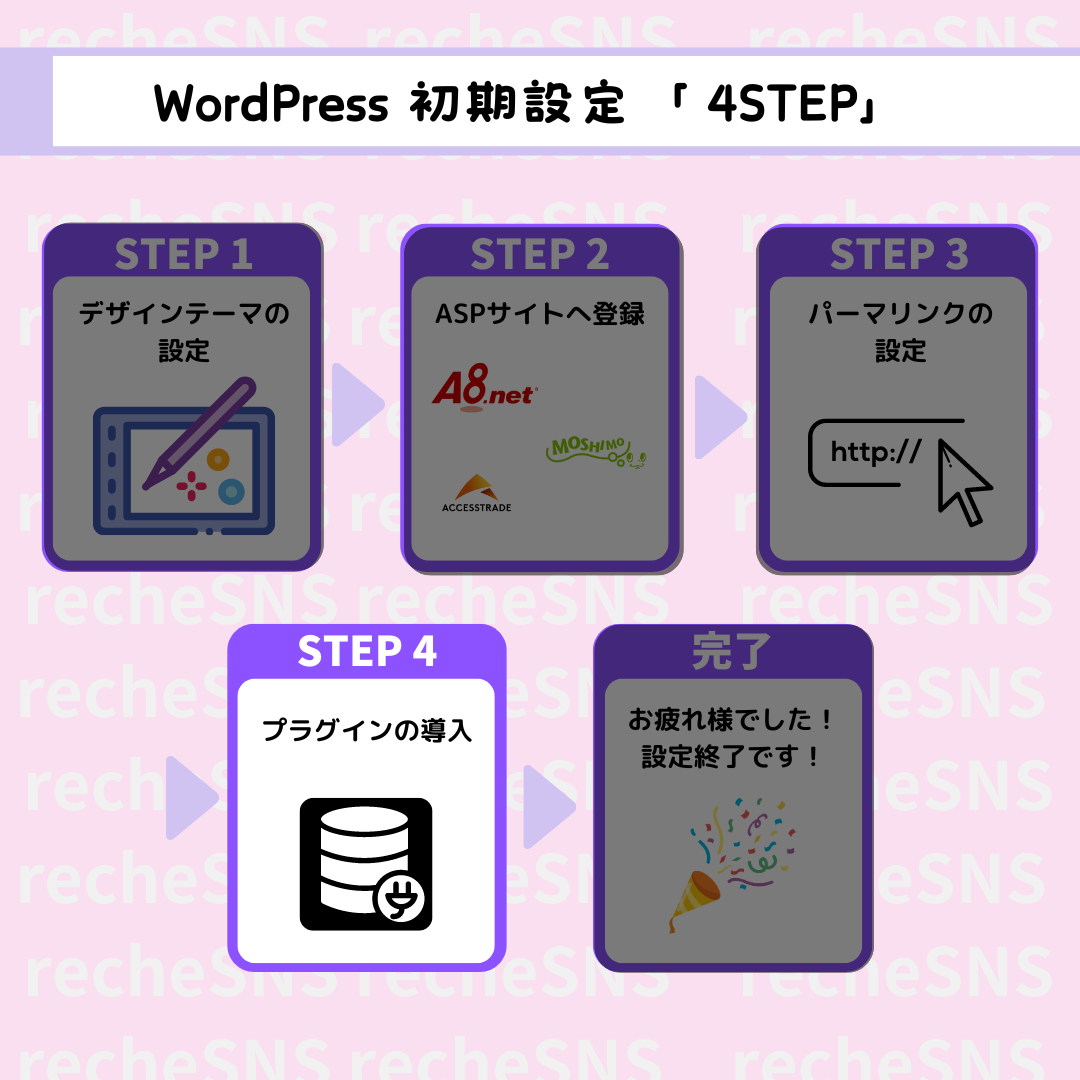
最後に、プラグインを導入します!
プラグインとは、「ブログを便利に、快適にしてくれる機能」のことです。
プラグインはインストールするだけなので、3分かからず完了しますよ!
下記プラグインは最低限入れましょう
・Akisment Anti Spam【スパム防止】
・EWWW Image Optimizer【画像圧縮】
・Google XML Sitemaps【サイトマップ作製】
それでは、プラグインのインストール方法を解説していきます!
①ワードプレス管理画面から「プラグイン」→「新規追加」をクリックします。
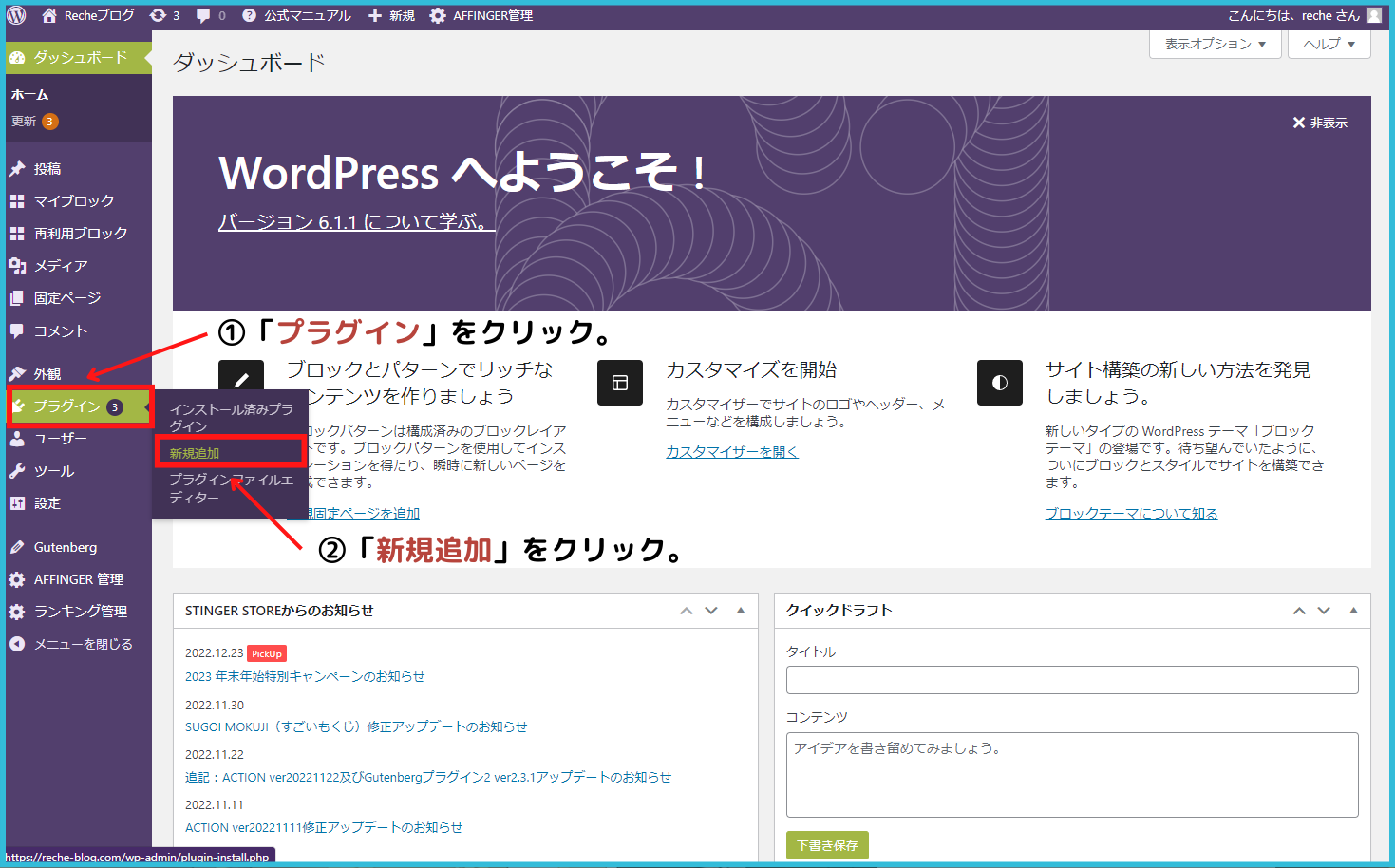
②「プラグイン名」を入力し、検索します。

③該当プラグインが表示されたら、「いますぐインストール」をクリックします。
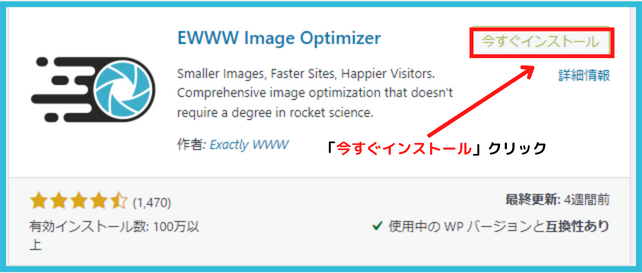
④インストールが終わったら、「有効化」をクリックします。
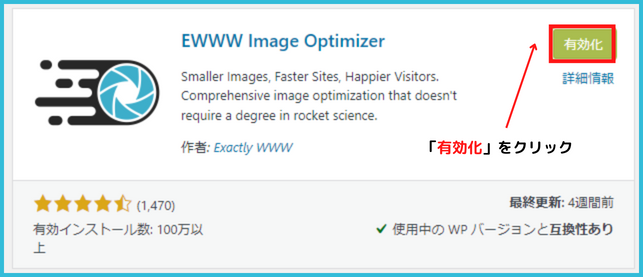
有効化をクリックしないと、無効の状態なので、必ず押しましょう。
まとめ
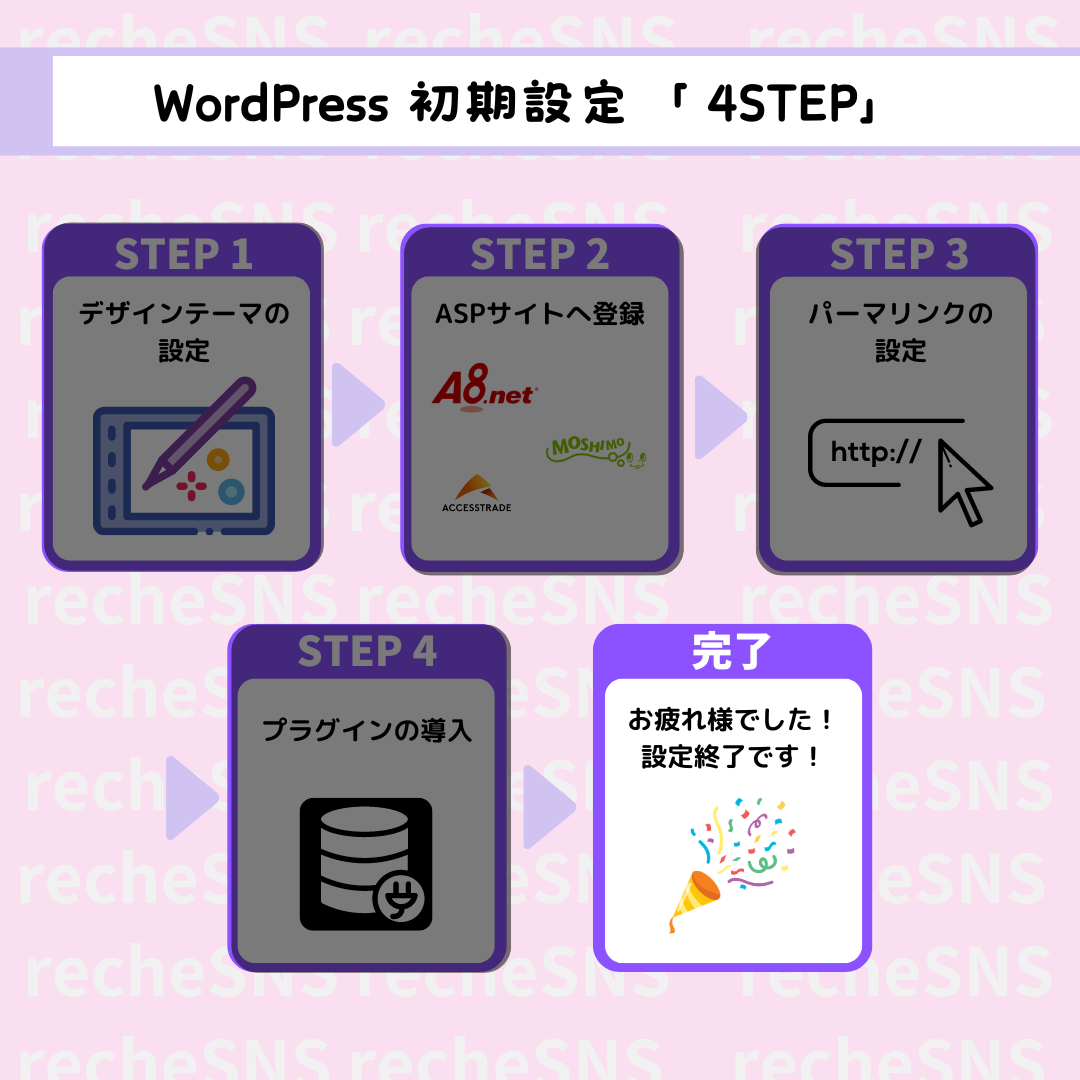
無事ワードプレスブログが解説できた方、おめでとうございます!
これで、ブログ記事を書くことができます!
ブログ開設が終わっていない方、最短10分で開設できます。
この機会に、始めてみてください!